Leaving Ridgewood Public Schools?
Google Takeout - Download or Copy Files from Ridgewood Account to Personal Google Account
About Google Takeout
You can copy all the data from your Ridgewood Drive to a personal Google account. Please note: Google Takeout will only allow you to save files that are in your "My Drive" and are owned by you. Google Takeout will not save files in your "Shared with Me" folder.
There are 2 ways to take your files with you:
1. Download your data (Can be used by any student or staff member)
Create an archive of your data
First, choose which products to include
a. Visit the Download your data page. You might have to sign in to your Google Account.
b. Choose which Google products to include in your download. To see more details and options for a product, select the Down arrow.
c. Select Next.
d. Choose your archive's "File type."
Next, choose how your archive is delivered
When your archive is created by using one of the options, an email will be sent to you with a link to its location. Depending on the amount of information in your account, this process could take a few minutes or several hours. Most people get the link to their archive the same day that they request it.
2. Copy & Transfer your files to a different Google Account. Can only be used by Staff and Seniors (in June & July only)
Follow these short instructions or read more about using Takeout Transfer on Google Support Page
Get Ready for Takeout Copy & Transfer
If you have a large amount of files, it may take some time for Google Takeout to copy your entire Drive. Before you begin the process described below, make sure the folders in your Drive are organized how you like them. Google Takeout will copy your files as they currently exist in your Google Drive. You will need a personal Google/Gmail account to complete this process.
Copy & Transfer your Files
Log in and Access Takeout
Sign in to your Ridgewood Google account and navigate to takeout.google.com/transfer.
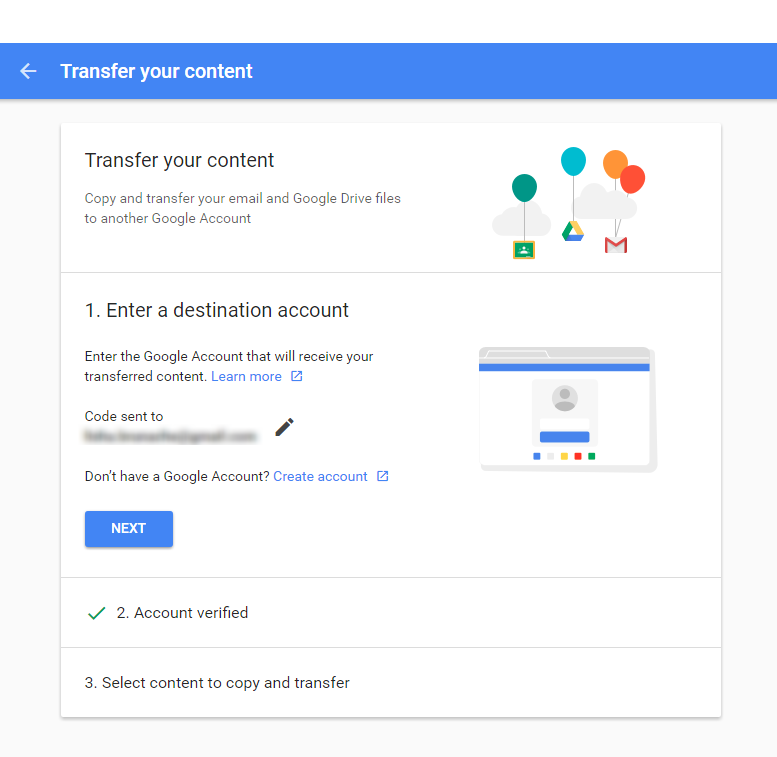
Start the Copy Process
-
Enter the email address of the destination Google Account where you want to copy your content, and select Get Code.
-
On your Google Account, check your Gmail inbox for a confirmation email from Google. In the email, select Get Confirmation Code. A new tab will open with a code. Note: The Confirmation Code only works for 24 hours.
-
On your school account, go back to the "Transfer your content" page. Enter the code, then choose Verify.
-
Choose the content you'd like to copy (you can copy items in your Drive and emails from Gmail), then select Start Transfer.
Details About the Copy Process
-
The copy process usually happens within a few hours, but it can take up to a week.
-
Copied files might appear in batches on your Google Account during the copy process.
-
When your files are finished copying, you'll get an email at your Gmail address.
See your Copied Files
To see the files you've copied, sign in to Gmail or Google Drive with your Google Account.
Gmail: Copied content will have a label with your school account name and the date you started the copy process.
Drive: Copied content will be in a folder labeled with your school account name and the date you started the copy process.
What Changes on Copied Files
There are a few important changes that happen on files copied from Google Drive:
-
You automatically become the file owner of all copied files. (The owners of the original files remain the same.)
-
Copied files aren't shared with others. (You can always choose to share them.)
-
Comments are copied, but revision history isn't.